※ Download: Crear imagen iso windows 10
Montar una imagen ISO en Windows 10 Montar imágenes ISO en un PC con Windows 10 es muy fácil y sencillo, tanto que solo tenemos que hacer clic derecho sobre la imagen que vayamos a montar y en el menú contextual seleccionar la opción Montar. Se sustituye por la nueva. En este caso te recomendaría, comprar licencias Open y entonces si que podrías distribuir imágenes de Windows 10 para cada equipo. Si tiene un DVD de instalación en vez de una imagen ISO no se preocupe, puede.

Si mira la USB en el explorador de archivos, podrá ver los mismos archivos que vería si abriera el DVD de instalación. Dado que tu objetivo en este caso es conseguir un archivo con formato ISO para crear tus propios discos de instalación, marca la opción Archivo ISO, vuelve a pulsar en Siguiente y elige una ubicación para guardar el archivo ISO que se generará en tu equipo. A continuación, tenemos que seleccionar en Dispositivo la memoria USB que acabamos de conectar a nuestro equipo. Pantalla de selección de idioma, arquitectura y edición.

- Crear USB o DVD de arranque con la herramienta de Microsoft Si ya tenemos Windows 10 instalado y queremos descargar la imagen ISO de nuevo para copiarla en un DVD o memoria USB, lo mejor es , está disponible en su. Contiene la imagen del sistema.
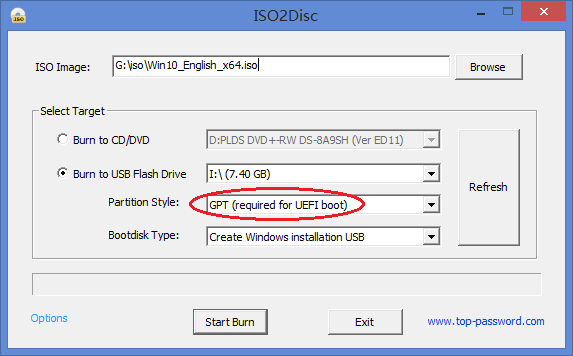
Se te ha dirigido a esta página porque el sistema operativo que estás usando no es compatible con la herramienta de creación de medios de Windows 10 y queremos asegurarnos de que puedas descargar Windows 10. Para usar la herramienta de creación de medios, visita la desde un dispositivo Windows 7, Windows 8. Puedes usar esta página para descargar una imagen de disco archivo ISO que puedes utilizar para instalar o reinstalar Windows 10. La imagen también puede usarse para crear medios de instalación con una unidad flash USB o un DVD. Te recomendamos que uses una unidad USB vacía o un DVD vacío, porque cualquier contenido que haya en él se eliminará. Vas a crear la versión de Windows 10 que sea la correcta para la CPU, de 64 o 32 bits. Para comprobar esta información en tu PC, vete a Información de PC en Configuración de PC o Sistema en el Panel de control, y busca Tipo de sistema. Consulta los antes de instalar Windows 10. También recomendamos que visites la web del fabricante del equipo para consultar información sobre actualizaciones de los controladores y compatibilidad del hardware. Tendrás que elegir el mismo idioma cuando instales Windows 10. Para ver qué idioma usas actualmente, ve a Hora e idioma en Configuración de PC o Región en el Panel de control. También deberás elegir la misma edición de Windows. Para comprobar qué edición tienes actualmente, vete a Información del equipo en Configuración de PC o Sistema en el Panel de control, y busca Edición de Windows. Windows 10 Enterprise no está disponible aquí. Para más información al respecto, visita. Para realizar el canje de tu copia de Office, consulta. Para más información, consulte. Si tienes Office 2010 o una edición anterior y decides realizar una instalación limpia de Windows 10 tendrás que encontrar la clave de producto de Office. Para saber cómo encontrar la clave de producto, visita o.
Mac OSX creará un archivo. Por ejemplo, Ubuntu utiliza la utilidad de grabación de disco Brasero. Una vez descargado el archivo, puedes ir a una ubicación donde esté guardado el archivo o seleccionar Abrir grabador de DVD y seguir las instrucciones para grabar el archivo en un DVD. Conecta una unidad flash USB en blanco con al menos 8GB de espacio. Si deseas instalar Windows 10 directamente desde el archivo ISO sin usar un DVD o una unidad flash, puedes hacerlo al montar el archivo ISO. El siguiente paso es. Ahora podemos montar imágenes iso y grabarlas en Windows 10 de forma nativa, y en este tutorial te explicamos cómo. Tanto de tus archivos y programas como del propio Windows. Lo único que tienes que hacer, es encontrar a las imágenes de disco que quieras montar y posteriormente, darle doble clic.



